Custom Actions and Shortcuts: My Biggest Retouching Time Saver
One of the biggest steps I made in speeding up my editing workflow was learning Photoshop’s shortcuts and keyboard commands inside and out. It took me a while to get to the level of muscle memory I’m at today, but once I did, the time savings were quite significant (which means less time in front of your computer and potentially more time relaxing by a pool somewhere.)
Custom Keyboard Shortcuts
There isn’t a shortcut for every single action in Photoshop of course, however it definitely makes sense to assign your own custom keyboard shortcuts to tasks you find yourself using most often.
To customize Photoshop’s keyboard shortcuts simply navigate to Edit > Keyboard Shortcuts or press Alt + Shift + Ctrl + K.
Here are a few of my own custom shortcuts for you to get an idea of what I’m on about. These are things I find myself doing on most or all of the images I edit, which is why saving a few seconds on each edit really adds up over time.
- Ctrl + T – By default this is set to select Free Transform. I’ve changed this slightly to select Distort instead since I always use this instead of the default transform option, which saves me going into the menu after pressing Ctrl + T as default.
- Auto-Align – This is another thing I always do when opening multiple layers for blending. What I’ve done is assign “F2” as the keyboard shortcut, which means I just have to press this one key instead of navigating to edit > auto-align in photoshop. Saves just a few seconds but when you’re doing it over and over hundreds of times, the savings add up.
Custom Actions
Keyboard shortcuts are great, but what if you have more complex actions you’re performing on every single edit? Here’s where Photoshop’s actions come in. You can record most, but not all, commands in an action, so it might not be possible to record some of the more obscure or complex functions.
For a quick guide on how to record actions, check out this video by PHLEARN:
I’ve developed a few of my own actions over the years, here are my favorites:
1. Creating Dodge and Burn layer
After pressing record for your new action perform the following:
- Go to Layer > New Layer
- In the dialog box that appears set the following options: Mode : Soft light & select the option to Fill with Soft-Light-neutral color (50% gray)
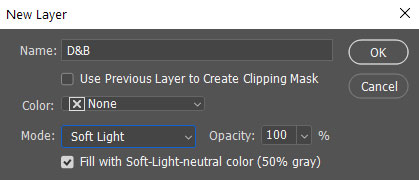
- Reset Swatches
- Select Brush
This basically creates a new soft light layer upon which you can paint black or white as a dodge (white to brighten) and burn (black to darken) action. The brush is also selected by the action so I can start Dodging and Burning straight away once the action completes.
2. Neutralise colors
I tend to leave my colors on the warmer side, so I created an action to apply the “Match Color” function to neutralize my edits a little before exporting to Lightroom.
- Copy Layer (Ctrl + J)
- Go to Image > Adjustments > Match Color
- In the Match Color dialog menu, check the “Neutralize” option
- Click OK
- Set layer opacity to 25%
- Apply a black mask to the layer (Hold Alt and click Add layer mask in the Layers Tab)
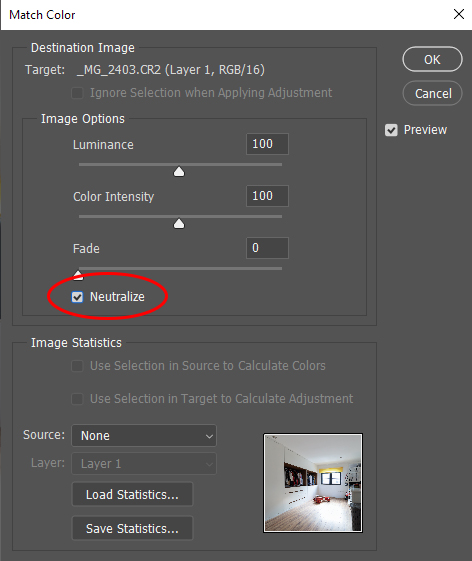
I’ll then brush in the new layer as required. This is a bit of a strong adjustment which is why I set the layer opacity to 25% and I then brush it in as it works much better this way.
3. Blue Desaturation / Color cast removal
Removing blue color casts is something I tend to do every time I’m editing interiors (and also some exteriors.) Here’s the action:
- Make a Hue/Saturation layer
- Set the blue saturation to – 75
- Invert the layer mask
- Select brush
That creates a new layer with a black mask which I can use to brush out Blue color casts as required.
Assign Function Keys to Your Actions
Even better than the standard keyboard shortcut is the ability to assign Function keys to your custom actions. When creating a new action to record you can assign Function keys to play your new action straight away, without having to navigate through the menus, saving even more time.
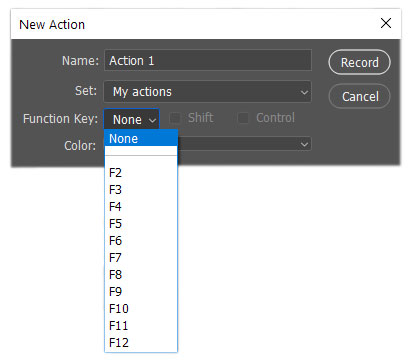
For example I’ve set my F3 key to run my Blue Desaturation action, which is basically muscle memory to me now since I tend to remove blue color casts from most of my images.
It might seem like extra work to set up Photoshop with all these custom functions but in the long run, it has been so beneficial to my workflow I’d recommend that anyone makes the initial effort. I’d also love to hear about what shortcuts and actions you’ve found have helped speed up your editing workflow.
